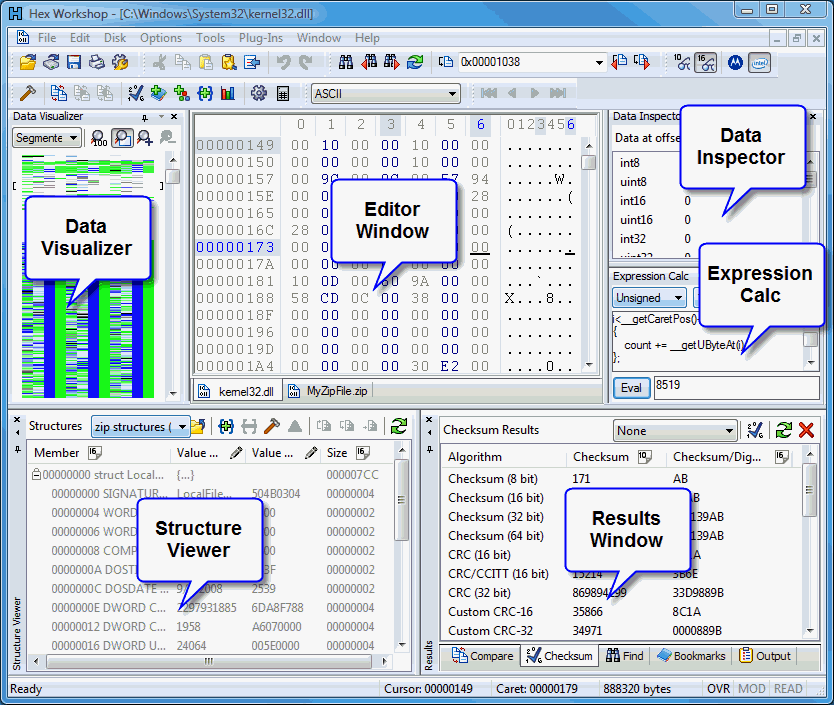
Hex Workshop Layout
Hex Workshop includes 8 distinct components or window:
Tool Bar
Data Visualizer
Editor Window
Data Inspector
Expression Calc
Structure View
Results Window
Status Bar
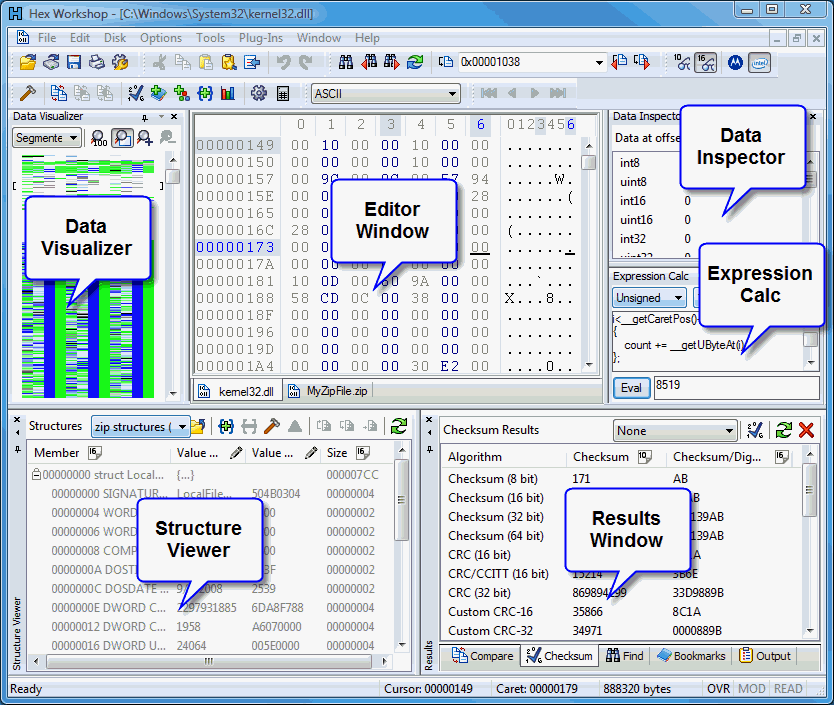
All window (except Editor Window) can be hidden/shown or moved around the editor. The tool component windows (Structure Viewer, Results Window, and Data Inspector) can be pinned to a Hex Workshop edge to the maximize viewing size of other windows. Pinned Window enlarge when the mouse cursor is placed over them.
Right clicking on the Data Visualizer, Data Inspector, Expression Calc, Structure Viewer, or Results Window includes the ability to pin, hide/show, or dock the components within the Editor:
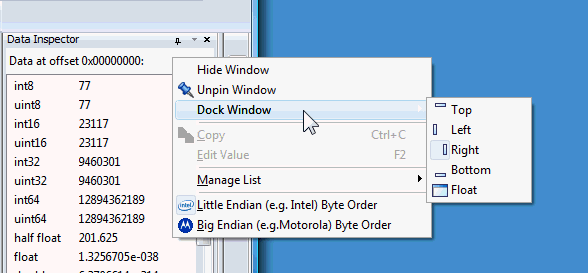
The Tool bar includes buttons for commonly used features and operations. It is organized as 8 separate Tool bars that can be reordered, show/hidden, floated outside the editor or docked on the edges of Hex Workshop.
See Toolbars for more information.
The Data Visualizer helps identify patterns with document data.
See Data Visualizer for additional information.
The Editor allows users to edit files or sectors in Hex Workshop.
See Editor Window for information on the Editor Window.
The Data Inspector allows users to quickly view and edit editor data as an atomic data type.
By default, the Keyboard Shortcut Ctrl+I will show and hide the Data Inspector.
See the Data Inspector for more information.
The Expression Calc allow users to perform C style operations and document manipulation.
See Expression Calc for additional information.
The Structure Viewer allows users to apply C-Style structure definitions in the editor and view and edit data in its natural structured form.
By default, the Keyboard Shortcut Ctrl+T will show and hide the Structure Viewer.
See the Structure Viewer for more information.
The Results Window includes tabs for various Hex Workshop tools and operations:
By default, the Keyboard Shortcut Ctrl+W will show and hide the Results Window.
Displays the results of a Re-synchronizing compare operation.
See Compare Tool: Resynchronizing Compare for more information.
Displays the results of a checksum/digest operations.
See Checksum Generator for more information.
Displays the results of a Find Strings operation or a Search with the "Find All Instances" option selected.
See Find Strings or Find/Replace for more information.
Display user-created smart bookmarks.
See Bookmarks for more information.
Display Hex Workshop diagnostic information, errors, and warnings. The output window is mostly commonly used when creating structure definitions to view errors.
For more information, please see the Output Results Window.
The Status Bar displays context sensitive information for the current document and progress information.
See Status Bar for more information.